Untuk melakukan ini anda memerlukan foxit reader yaitu sebuah pdf reader bukan pdf to excel converter tapi software ini bisa kita gunakan untuk merubah pdf ke xls dengan beberapa trik, caranya adalah sebagai berikut dan agar tidak membingungkan maka saya bagi menjadi 2 proses yaitu save pdf ke text lalu import text ke excel.
#1 Save PDF ke Text (txt)- Buka file PDF yang akan diconvert menggunakan foxit reader
- Save dokumen tersebut menjadi text, caranya Pilih File - Save As, tentukan lokasi penyimpanan dan pada Save as type : TXT Files(*.txt) lalu klik Save
#2 Import File TXT di Excel
Ini adalah bagian yang paling penting dalam proses merubah pdf ke excel dengan hasil kolom dan baris yang bisa dirapihkan.- Jalankan MS Excel, lalu pilih Tab Data - Lihat Get External Data lalu pilih From Text
- Kemudian cari file text (txt) hasil dari langkah pertama diatas, klik Import.
- Anda akan melihat jendel Text Import Wizard, Original data type pilih Fixed width, klik Next
- Berikutnya atur lebar kolom yang nantinya akan muncul di excel dengan cara (klik pada garis dengan panah ke atas lalu geser sesuaikan lebar kolomnya)
Cara merapihkan kolomnya (yang dirapihkan kolom "Nama Barang") :- Seperti terlihat pada gambar diatas, kolom nama barang terpotong oleh garis dan jika tidak diperbaiki pada proses ini maka nanti excel yang dihasilkan akan berantakan
- Geser atau hapus baris pembatas yang memotong kolom, caranya klik pada garis lalu geser atau dobel klik untuk menghapus.
Karena kolom pada "nama barang" terpotong oleh 2 garis maka saya hilangkan garis tersebut tujuannya agar item pada nama barang tetap ada dalam 1 kolom, caranya dobel klik pada baris pembatas, dan hasilnya adalah,
Pada gambar diatas, terlihat bukan perbedaannya, 2 buah garis pembatas saya hilangkan.
- Jika anda merasa kolom sudah rapih maka klik Next, selanjutnya anda bisa menentukan data format kolom dari masing-masing kolom yang ada, jika sudah klik "Finish"
Tampak rapih bukan? jika anda kurang pas dalam merapihkan kolomnya maka hasilnya adalah sebagai berikut :
Seperti anda lihat kolom "Nama Barang" terpisah menjadi 2 dan jika ini terjadi ulangi proses import lalu sesuaikan lagi garis pembatas agar kolom tidak terpisah.
Mudah bukan, convert pdf ke excel atau xlsx, dengan sedikit trik dan percobaan maka anda akan dapat melakukannya tanpa software tambahankecuali pdf reader dalam hal ini foxit reader.
support link : http://www.berbagaicaraku.blogspot.com/







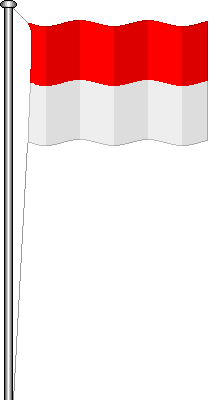
 Pasuruan Time
Pasuruan Time















13 komentar:
convert excel jadi mudah
thanks ya sob!
siippp, makasih article-nya sangat membantu
Artikelnya sangat bermanfaat... Maju terusss...
Kalau table nya ada no kk dan ktp pasti tidak bisa om, karena konversi 16 angka lebih di excel akan menjadi 00 dibelakang
hasil export ke excell tidak ada datanya. yang ditampilkan adalah hanya page 1 page 2 dan seterusnya.
SAVE AS NYA PILIHANYA CUMA *.PDF SAJA BOS ?, GMN CARANYA SUPAYA ADA *.TXT NYA ?
THX
Mantapppppppp
lihat jugaMerubah Pdf menjadi excel gampang sekali
makasiy mas bro...terbantu sekali ^_^
Acak acakan...not god
kenapa gak bisa copy
makasih mas atas bantuannya
mas kalau bisa ane mintak tolong gmn ea caranya agak blog saya banyakk pengunjung
soalnya ni saya baru buat blog
Thanks gan. Sangat membantu nih
Lihat juga Cara mengubah file word ke PDF
Posting Komentar